CLion 2019.1.3
A power tool for a language of power. Smart Editor C and C. Thanks to the native support for C and C , including the standard C 11, libc and Boost, CLION knows your code from start to finish and handles routine while you focus on the important things. Generation code Add class members, functions. Dec 21, 2019 JetBrains CLion 2019.3.1 Crack + Serial Key Free Download Latest. JetBrains CLion 2019 Crack is an effective Integrated Development Environment for C and C language. The significant part is that It is a move-platform application. Clion-ide v2019.1.3 - Passed - Package Tests Results - 1.RegistrySnapshot.xml. May 08, 2019 Hi, Please welcome a new bug-fix update: CLion 2019.1.3! Build 191.7141.37 is now available to download from our website, via the Toolbox App, or via snap (for Ubuntu).
- Jun 11, 2019 I have to kill the java instance forcefully to exit out of clion. I am on a linux platform. I have to leave the Highlighting Level of the inspection toolbar to none to avoid this problem( screenshot shown), however then I don't get any of the highlighting features of Clion which makes it not as usable.
- I'm using CLion 2019.1.3 with c. 'use tab character' is checked over the Default IDE scheme. I want to be able to use 'Tab' button whenever i want in the code and have an indentation of 4 spaces.
CLion is a cross-platform IDE that provides consistent experience on the Windows, macOS, and Linux operating systems.
System requirements
Requirement | Minimum | Recommended |
|---|---|---|
RAM | 2 GB of free RAM | 8 GB of total system RAM |
Disk space | 2.5 GB and another 1 GB for caches Command conquer™: generals deluxe edition 1.1. | SSD drive with at least 5 GB of free space |
Monitor resolution | 1024x768 | 1920×1080 |
Operating system | Officially released 64-bit versions of the following:
Pre-release versions are not supported. | Latest 64-bit version of Windows, macOS, or Linux (for example, Debian, Ubuntu, or RHEL) |
You do not need to install Java to run CLion, because JetBrains Runtime is bundled with the IDE (based on 11).
Toolchain requirements
MinGW/MinGW-w64 or Cygwin at least 2.8
In case of using MSVC compiler: Visual Studio 2013, 2015, or 2017
In case of using WSL: Windows 10 Fall Creators Update (least version 1709, build 16299.15)
Xcode command line developer tools (to install, use the
xcode-select --installcommand)
In case of using custom CMake: version 2.8.11 or later
In case of using custom GDB: version 7.8.x-8.3.x or later
Install using the Toolbox App
The JetBrains Toolbox App is the recommended tool to install JetBrains products. Use it to install and maintain different products or several versions of the same product, including Early Access Program (EAP) releases, update and roll back when necessary, and easily remove any tool. The Toolbox App maintains a list of all your projects to quickly open any project in the right IDE and version.
Install the Toolbox App
Download the installer .exe from the Toolbox App web page.
Run the installer and follow the wizard steps.
After you run the Toolbox App, click its icon in the notification area and select which product and version you want to install.
Log in to your JetBrains Account from the Toolbox App and it will automatically activate the available licenses for any IDE that you install.
Install the Toolbox App
Download the disk image .dmg from the Toolbox App web page.
Mount the image and drag the JetBrains Toolbox app to the Applications folder.
After you run the Toolbox App, click its icon in the main menu and select which product and version you want to install.
Log in to your JetBrains Account from the Toolbox App and it will automatically activate the available licenses for any IDE that you install.
Install the Toolbox App
Download the tarball .tar.gz from the Toolbox App web page.
Extract the tarball to a directory that supports file execution.
For example, to extract it to the recommended /opt directory, run the following command:
sudo tar -xzf jetbrains-toolbox-1.13.4801.tar.gz -C /opt
Execute the jetbrains-toolbox binary from the extracted directory to run the Toolbox App and select which product and version you want to install. After you run the Toolbox App for the first time, it will automatically add the Toolbox App icon to the main menu.
Log in to your JetBrains Account from the Toolbox App and it will automatically activate the available licenses for any IDE that you install.
You can use this shell script that automatically downloads the tarball with the latest version of the Toolbox App, extracts it to the recommended /opt directory, and creates a symbolic link in the /usr/local/bin directory.
Standalone installation
Install CLion manually to manage the location of every instance and all the configuration files. For example, if you have a policy that requires specific install locations.
Download the installer.exe.
Run the installer and follow the wizard steps.
By default, CLion is bundled with a 64-bit version of the Java runtime. If you are using a 32-bit version of Windows, contact the JetBrains support.
Download the disk image.dmg.
Mount the image and drag the CLion app to the Applications folder.
Download the tarball.tar.gz.
Unpack the downloaded CLion-*.tar.gz archive. The recommended extract directory is /opt:
Do not extract the tarball over an existing installation to avoid conflicts. Always extract to a clean directory.
Execute the CLion.sh from bin subdirectory to run CLion:
sh /opt/clion-*/bin/clion.sh
To create a desktop entry, do one of the following:
On the Welcome screen, click Configure Create Desktop Entry
From the main menu, click Tools Create Desktop Entry

When you run CLion for the first time, or after you have upgraded it from a previous version, some steps are required to complete the installation, customize your instance and start working with the IDE.
For more information, see Run CLion for the first time.
To create a desktop entry, do one of the following:
On the Welcome screen, click Configure Create Desktop Entry
From the main menu, click Tools Create Desktop Entry
When you run CLion for the first time, or after you have upgraded it from a previous version, some steps are required to complete the installation, customize your instance and start working with the IDE.
For more information, see Run CLion for the first time.
Silent installation on Windows
Silent installation is performed without any user interface. It can be used by network administrators to install CLion on a number of machines and avoid interrupting other users.
To perform silent install, run the installer with the following switches:
/S: Enable silent install/CONFIG: Specify the path to the silent configuration file/D: Specify the path to the installation directoryThis parameter must be the last in the command line and it should not contain any quotes even if the path contains blank spaces.
For example:
To check for issues during the installation process, add the /LOG switch with the log file path and name between the /S and /D parameters. The installer will generate the specified log file. For example:
Silent configuration file
You can download the default silent configuration file for CLion at https://download.jetbrains.com/cpp/silent.config
The silent configuration file defines the options for installing CLion. With the default options, silent installation is performed only for the current user: mode=user. If you want to install CLion for all users, open the silent configuration file with a text editor, change the value of the installation mode option to mode=admin and run the installer as an administrator.
The default silent configuration file is unique for each JetBrains product. You can modify it to enable or disable various installation options as necessary.
Install as a snap package on Linux
You can install CLion as a self-contained snap package. Since snaps update automatically, your CLion installation will always be up to date.
To use snaps, install and run the snapd service as described in the installation guide.
On Ubuntu 16.04 LTS and later, this service is pre-installed.
CLion is distributed via two channels:
The stable channel includes only stable versions. To install the latest stable release of CLion, run the following command:
The
--classicoption is required because the CLion snap requires full access to the system, like a traditionally packaged application.The edge channel includes EAP builds. To install the latest EAP build of CLion, run the following command:
sudo snap install clion --classic --edge
Clion 2019.1.3 For Windows
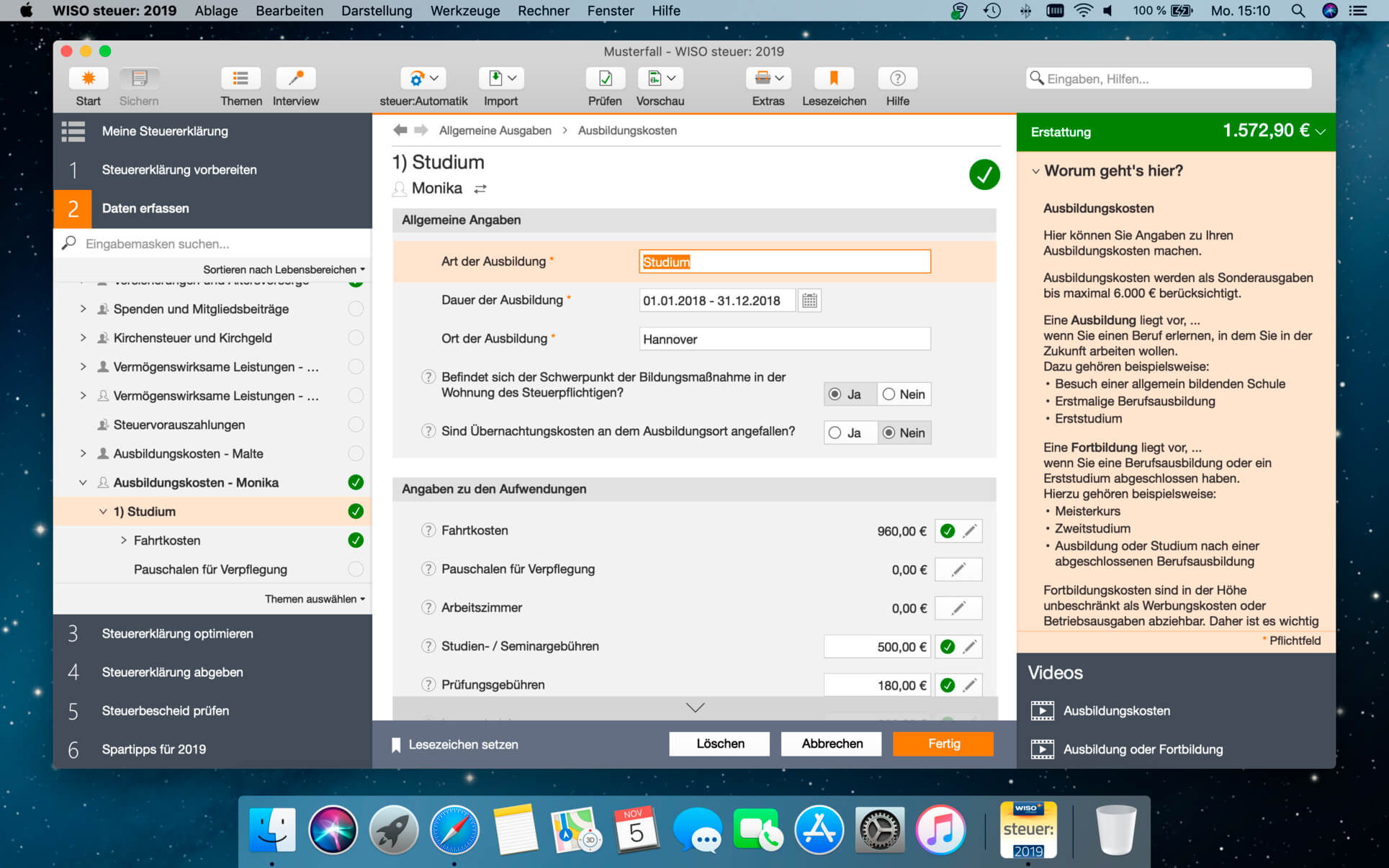
Clion 2019.1.3 For Beginners
When the snap is installed, you can launch it by running the clion.sh command.
To list all installed snaps, you can run sudo snap list. For information about other snap commands, see the Snapcraft documentation.
Clion 2019.1.3 For Sale
Navigation
Instantly navigate to a symbol's declaration or context usages, find your way through the code base with structure and hierarchical views.
Code generation
Add class members, override/implement functions, wrap a block of code with a statement, or generate a declaration from actual usage - all via simple keyboard shortcuts.
Refactoring
Rename symbols, move members up/down the hierarchy, change function signature, and be sure CLion’s automated refactorings will accurately propagate the appropriate changes throughout your code.
On-the-fly code analysis
With CLion, you can create code that's beautiful and correct at the same time. Potential code issues are identified instantly…
…and fixed as you type! Be sure all the proper changes are handled automatically by CLion.
CLion also performs Data Flow analysis to find out all the cases of the unreachable code, infinite recursion and more.
Integrated debugger
Investigate and solve problems with ease through CLion's friendly debugger user interface with GDB or LLDB (on OS X) available as a backend.
Inline variable view
Get the complete view of your project with variable values shown right in the editor as you debug.
Watches and variables view
Inspect the state of all the variable for a chosen function in the stack frame, or monitor variable/expression changes during the debug session.
CMake
Using CMake as a project model, CLion handles your changes in CMake files automatically, using all the information from there during code editing and refactorings.
The complete experience
Popular VCS supported out of the box include Subversion, Git, GitHub, Mercurial, CVS, Perforce (via plugin), and TFS.
CLion also seamlessly integrates with Google Test framework.
Embedded terminal
Run any command without leaving the IDE: locally or remotely using the SSH protocol. Depending on your platform, you can work with a command line prompt, Far, powershell, bash, or other tools.
Keyboard-centric approach
To help you focus on code and raise your productivity, CLion has keyboard shortcuts for nearly all its features, actions and commands.
System requirements
macOS 10.12 or higher
Xcode 9.2-10
4 GB RAM recommended
Home Page - https://www.jetbrains.com/